Khi đi mua máy, các thông tin về cấu hình, phần cứng máy tính thường được công khai giúp bạn tham khảo về sản phẩm. Tuy nhiên, khi bạn mua máy cũ và muốn kiểm tra máy tính một cách chính xác nhất thì kiểm tra cấu hình máy tính và phần cứng như thế nào? Có rất nhiều cách giúp bạn biết được những thông tin này. Bài viết dưới đây hướng dẫn bạn cách xem cấu hình máy laptop và phần cứng cho các hệ điều hành window 7, 8, 10 và XP đơn giản nhất.
Hướng dẫn cách kiểm tra cấu hình máy tính, phần cứng laptop ở Win 7, 8, 10, XP
Có rất nhiều cách giúp bạn biết được những thông tin này. Bài viết dưới đây hướng dẫn bạn 5 cách xem cấu hình máy laptop và phần cứng cho win 7, 8, 10 và XP đơn giản nhất.
Theo thông báo chính thức thì Microsoft đã khai tử window 7 và sẽ hướng người dùng sử dụng win 10, tin tức đã được trang tin tức Tech-Buzz.net chia sẻ đến cộng đồng người dùng ở Việt Nam đang sử dụng hệ điều hành này.
Một số cách kiểm tra cấu hình máy tính mà chúng ta thực hiện đều sẽ sử dụng những tính năng có sẵn trong windows nên không cần cài đặt. Các cách kiểm tra này sẽ giúp bạn nắm được những thông số từ cơ bản tới chi tiết ở trong máy.
Cách 1: Kiểm tra qua hệ thống máy tính “System information”
Các bước kiểm tra như sau:
Bước 1: Truy cập máy kiểm tra thông số
Bạn nhấn tổ hợp phím “Windows Key + R” => gõ “msinfo32” => Enter/OK để truy cập vào Run.
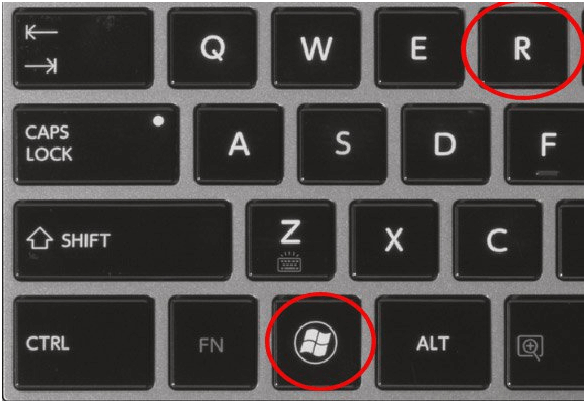
Bước 2: System Sumary
Khi hoàn thành bước 1, bạn sẽ thấy hiển thị công cụ System Information. Bạn chỉ cần vào phần System Sumary để biết mọi thông tin của máy tính, bao gồm các thông số cơ bản, Ram, Cpu,…
Cách 2: Kiểm tra cấu hình máy tính qua Properties/This PC
Kiểm tra cấu hình qua Properties của My computer của Windows 7 hay This PC của Windows 8 và 10 là cách phổ biến giúp bạn nắm được các thông số của máy tính đơn giản nhất.
Bạn click chuột vào các biểu tượng “My Computer/This PC” => chọn Properties. Bạn sẽ xem được cấu hình tại mục System với 5 thông tin chính như:
- Rating: Là điểm đánh giá của Windows thông qua việc kiểm tra cấu hình máy tính.
- Processor: Mã chip, xung nhịp vi xử lý được gắn trong máy tính bạn.
- Installer Memory (RAM): Dung lượng Ram của máy tính/pc (Đơn vị GB).
- System Type: Cấu trúc hệ điều hành 32bit hay 64 bit.
- Pen and Touch: Công cụ hỗ trợ sử dụng bút, cảm ứng.
Với cách này, bạn sẽ chỉ xem được những thông số cơ bản nhất. Để xem chi tiết hơn, bạn có thể tham khảo cách 3.
Cách 3: Kiểm tra cấu hình bằng DirectX Diagnostic Tool
DirectX Diagnostic Tool giúp bạn kiểm tra cấu hình máy tính một cách cụ thể và chi tiết hơn. Bạn chỉ cần nhấn tổ hợp phím “Windows + R”, nhập mã ký tự “dxdiag” và chọn “OK/Enter”.
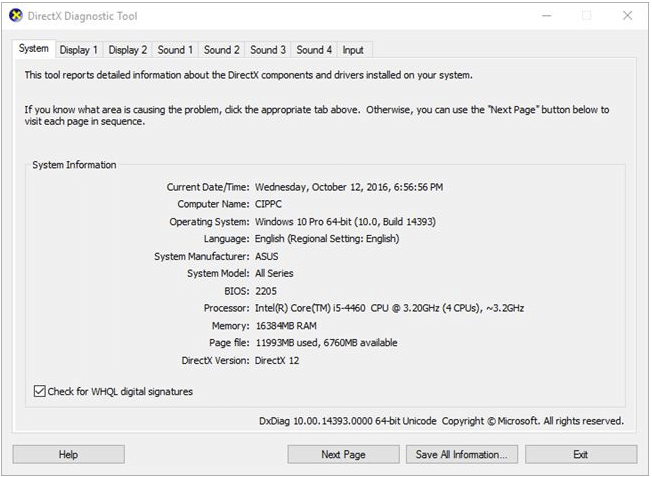
Sau khi thực hiện xong thao tác, bạn sẽ thấy cửa sổ DirectX Diagnostic Tool hiện ra. Tại đây bạn sẽ xem được rất nhiều thông tin của máy tính bạn như: mạch chủ, vi xử lý, RAM,… Bên cạnh đó, bạn có thể xem thêm cấu hình máy tính ở tab Display/Sound/Input.
Cách 4: Kiểm tra cấu hình máy tính bằng phần mềm CPU – Z
Khác với 3 cách trên, cách thứ 4 bạn sẽ sử dụng phần mềm nên cần download CPU Z. Đây là công cụ tương đối gọn nhẹ, cung cấp đầy đủ các thông tin về cấu hình PC, máy tính. Sau khi tải miễn phí và cài đặt thành công, bạn khởi động ứng dụng. Các thẻ trên ứng dụng tương ứng các thông tin về phần cứng của máy tính bạn:
- CPU và Cache: Cung cấp thông tin về bộ nhớ đệm, xung nhịp,…
- Mainboard: Cung cấp thông tin bo mạch chủ
- Memory và SPD: Cung cấp cho bạn dung lượng bộ nhớ máy tính cùng tốc độ xử lý.
- Graphics: Cung cấp thông tin về card màn hình máy tính.
- Bench: Giúp bạn đo, kiểm tra cấu hình đã đạt ngưỡng sức mạnh chưa. Nếu bạn chỉ đơn giản muốn xem cấu hình máy tính thì không nên sử dụng công cụ này. Vì nó sử dụng nhiều có thể gây hại đến máy tính của bạn.
Cách 5: Kiểm tra cấu hình máy tính sử dụng phần mềm tiếng Việt
Các thông số máy tính thường được hiển thị bằng tiếng Anh. Điều này cũng khiến cho nhiều người khó khăn trong việc kiểm tra cấu hình và phần cứng của máy tính. Khi đó, bạn cần sử dụng tới một công cụ dịch hỗ trợ. Trước đây thì cộng đồng người dùng thường sử dụng phần mềm xem cấu hình máy tính được tích hợp sẵn trong công cụ đo chỉ số website từ Ezwebsitemonitoring, tuy nhiên do tích hợp đo cả trình duyệt lẫn máy tính nên phần mềm khá nặng cũng như khó phát triển nên nhà phát hành đã bỏ qua mảng máy tính và tập trung vào trình duyệt, chính vì vậy mà nhiều người dùng đã chuyển sang sử dụng Speccy.
Speccy là công cụ giúp bạn kiểm tra cấu hình máy tính dễ dàng thông qua việc lựa chọn ngôn ngữ. Các bước thực hiện với Speccy như sau:
Bước 1: Khi tải xong Speccy, bạn cần chọn ngôn ngữ Tiếng Việt luôn, sau đó nhấn “Tiến” để tiếp tục.
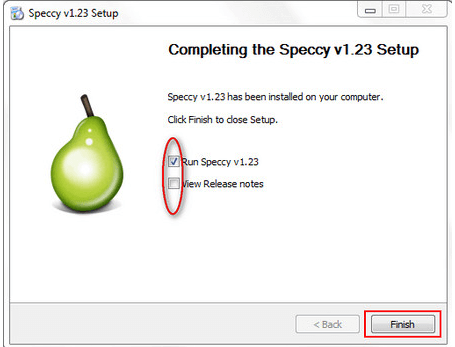
Bước 2: Bạn lựa chọn các tùy chọn cài đặt bổ sung, sau đó chọn “Cài đặt”.
Bước 3: Sau khi chọn cài đặt, bạn tích vào ô “Chạy Speccy v…”, chọn “Hoàn thành”.
Bước 4: Mở phần mềm lên và theo dõi. Bạn sẽ thấy hầu hết các thông số đều được hiển thị bằng tiếng Việt. Chỉ những thuật ngữ chuyên môn sẽ được hiển thị mặc định là tiếng Anh.
Với công cụ này, bạn sẽ theo dõi được tất cả các thông tin, thông số cần thiết của một chiếc máy tính từ sơ lược, hệ điều hành, CPU, RAM, Bo mạch, đồ họa, âm thanh, thiết bị mạng, thiết bị ngoại vi,…
Bước 5: Nếu bạn muốn hiển thị các thông tin ngược lại bằng tiếng Anh thì chọn mục “Hiển thị” hay trên đầu công cụ, click vào “Tùy chọn…”. Bạn vào phần General và thay đổi ngôn ngữ.
Có thể thấy, bạn có thể kiểm tra cấu hình máy tính, phần cứng laptop bằng nhiều cách khác nhau. Việc kiểm tra cấu hình là điều cần thiết trước khi mua máy tính, đặc biệt là khi bạn mua sản phẩm cũ, máy tính đã qua sử dụng. Hãy chọn cho mình cách đơn giản và hiệu quả nhất nhé.
