Máy tính sau một thời gian sử dụng sẽ có dấu hiệu “xuống sức”, chạy chậm hơn hay bị nóng máy khiến bạn nhiều khi phát điên. Vậy làm sao để tăng tốc máy tính đơn giản và nhanh chóng? Cùng theo dõi bài viết sau đây để biết 10 cách giúp bạn tăng tốc máy tính nhanh nhất nhé!
Vô hiệu hóa các chương trình khởi động cùng máy
Các chương trình khởi động cùng máy tính sẽ làm giảm hiệu suất hoạt động của máy tính. Vì thế cách tốt nhất là bạn nên vô hiệu hóa các chương trình khởi động cùng máy tính. Bạn vào Start, gõ msconfig, cửa sổ System Configuration sẽ xuất hiện. Lúc này, bạn chọn tab Services và tích bỏ chọn những phần mềm không cần thiết, chẳng hạn như: Adobe Reader, Zalo … Khi có bất cứ thay đổi nào trong System Configuration, máy tính sẽ yêu cầu bạn khởi động lại để thực thi các thiết lập vừa tạo.
Gỡ bỏ các phần mềm không mong muốn
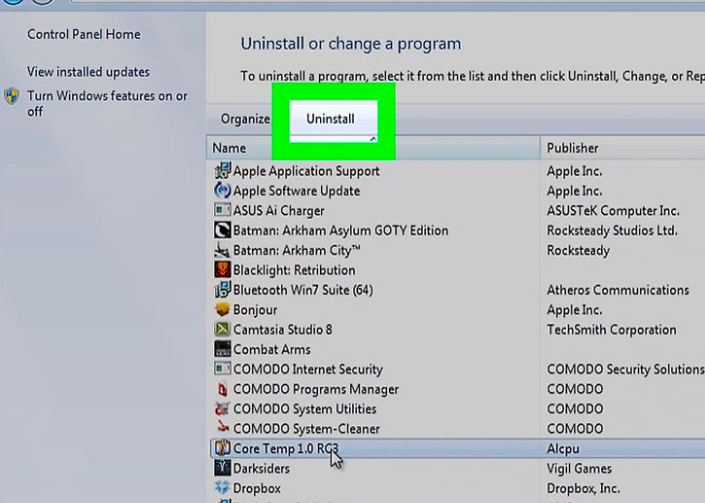
Hầu hết máy tính của người dùng đều được tải sẵn một số phần mềm mà có lẽ bạn chưa bao giờ sử dụng đến. Điều đáng nói là một số phần mềm chạy ngầm cùng với chương trình khởi động ngay cả khi bạn không mở chúng lên. Bạn có thể vô hiệu hóa các phần mềm này bằng cách mở Control Panels chọn Programs and Features, danh sách các phần mềm đã được cài đặt sẽ hiện ra và bạn chỉ cần chọn chúng và ấn vào Uninstall để bắt đầu gỡ cài đặt.
Ngoài ra, để nhanh chóng bạn có thể sử dụng phần mềm của bên thứ 3 là PC Decrapirier để tìm ra những chương trình không mong muốn.
Chạy chương trình quét ổ cứng
Hệ điều hành Windows cũng được tích hợp sẵn bộ công cụ để dọn dẹp ổ đĩa có tên gọi: Disk Cleanup. Disk Cleanup sẽ quét hệ thống để tìm ra các tệp có dung lượng lớn mà không cần thiết như tệp cài đặt phần mềm, tệp tin log, các tệp tin internet tạm thời …
Chạy Troubleshooter của Action Center
Action Center có biểu tượng là một lá cờ ở trên khay hệ thống, ở phần cuối của thanh tác vụ. Để truy cập vào Action Center, bạn vào Start và gõ: “Action Center” và tìm kiếm. Công cụ này sẽ xem xét các báo cáo lỗi mà người dùng gặp phải, thực hiện kiểm tra và xử lý chúng. Chúng có khả năng xác định (driver) phần cứng quá hạn và cập nhật phần mềm. Phương pháp này sẽ giúp bạn tăng tốc cho PC. Trong bảng điều khiển Action Center, bạn vào mục Maintenance và kích chọn Check để giải quyết các vấn đề mà mình gặp phải.
Chạy phần mềm dọn dẹp của bên thứ ba
Có khá nhiều phần mềm của bên thứ ba uy tín mà bạn có thể sử dụng để cải thiện tốc độ hay dọn dẹp máy tính. Một số cái tên khá nổi tiếng có thể kể đến như: TuneUp Utilities 2013, SlimCleaner 4, Ashampoo WinOptimizer 10 … Một công cụ phổ biến khác mà có lẽ bạn đã nghe đến chính là Ccleaner. Tất cả chúng đều là các tiện ích miễn phí giúp làm sạch các ứng dụng, tệp tin không cần thiết ra khỏi máy tính.
Quét sạch phần mềm độc hại
Các phần mềm độc hại cũng có thể là nguyên nhân khiến cho máy tính của bạn hoạt động chậm chạp và kém hiệu quả hơn. Bạn truy cập vào 1 trang web, kích vào nút Install không rõ ràng và kể từ đó máy tính chạy như “rùa bò”. Các phần mềm độc hại hiện nay hoạt động rất tinh vi, chúng sử dụng nhiều kỹ thuật khác nhau để tránh bị quét khỏi các chương trình của máy. Tốt nhất bạn nên chạy tiện ích diệt mã độc của PC hoặc các phần mềm antivirus.
Chống phân mảnh ổ cứng
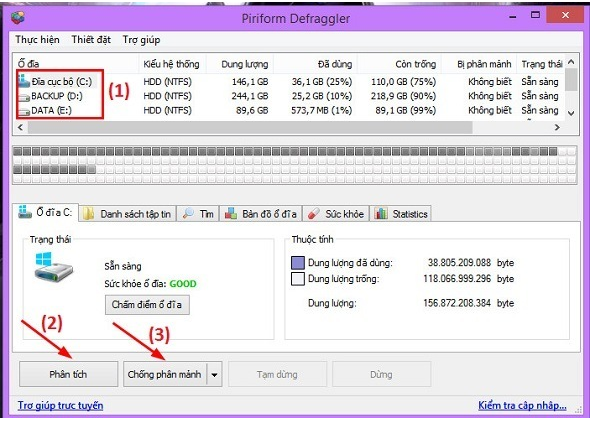
Chống phân mảnh ổ cứng là quá trình sắp xếp lại cách thức dữ liệu lưu trữ trên ổ cứng nhằm mục đích cải thiện tốc độ truy xuất dữ liệu. Theo tư vấn từ các chuyên gia IP Helpdesk tại Virya Technologies, nếu bạn thường xuyên cài đặt hay gỡ bỏ phần mềm sẽ làm tăng nguy cơ ổ cứng bị phân mảnh do dữ liệu nằm rải rác trên ổ cứng. Đầu đọc sẽ phải di chuyển liên tục nhằm lấy dữ liệu tập tin theo các yêu cầu của người dùng. Ổ cứng nếu truy xuất chậm sẽ gây ảnh hưởng đến tốc độ chung của toàn hệ thống.
HĐH Windows 7 có sẵn bộ chống phân mảnh ổ cứng, chúng sẽ chạy tự động theo lịch trình được thiết lập từ trước. Tốt nhất bạn nên cài đặt chúng vào những thời gian mình không sử dụng máy như lúc nghỉ trưa hay buổi tối. Để sử dụng bộ chống phân mảnh ổ cứng, bạn mở Start, gõ “Disk Defragmenter” và nhấn tìm kiếm.
Trang bị thêm bộ nhớ RAM
Không bao giờ là thừa nếu bạn quyết định bổ sung thêm bộ nhớ RAM, nhất là khi bạn thường xuyên chạy nhiều phần mềm cùng lúc, sử dụng các ứng dụng đồ họa hay chơi game trên máy tính.
Hệ thống người dùng sử dụng 2GB bộ nhớ RAM nhưng ngay cả Win 32-bit cũng có thể sử dụng tới 4GB RAM. Phiên bản Win 64-bit hỗ trợ ít nhất là 4GB tuy nhiên người dùng có thể chọn tới 8GB. Nhiều RAM hơn đồng nghĩa với thời gian truy cập ổ cứng sẽ giảm xuống vì vậy hiệu suất hoạt động của máy tính sẽ tốt hơn.
Lắp đặt ổ cứng dung lượng lớn hơn và nhanh hơn

Cũng giống như bộ nhớ RAM, máy tính cũng cần không gian lưu trữ cho chính Windows và các ứng dụng thiết lập các tập tin tạm thời với dung lượng lớn. Nếu dung lượng ổ cứng của bạn đã sử dụng 85%, bạn nên nâng cấp thêm để máy tính hoạt động nhanh hơn. Tốt nhất nên chọn ổ SSD thay vì HDD tuy nhiên các ổ cứng SSD có giá khá cao từ 800k – 2 triệu tùy loại.
Nâng cấp lên Windows 8, Windows 10
Windows XP hay Windows 7 có thời gian khởi động khá lâu vì thế nếu không muốn mất nhiều thời gian chờ đợi hãy nâng cấp lên Windows 8 hay Windows 10 . Các phiên bản mới đã được cải thiện nhiều về tốc độ và bạn có thể sử dụng cả màn hình cảm ứng nếu muốn.
