Win 10 là một trong những bản nâng cấp mạnh mẽ của Microsoft dành cho hệ điều hành này, cho những trải nghiệm mới lạ và mượt mà hơn, nếu bạn cũng đang muốn trải nghiệm hệ thống chạy win 10 thì hãy tham khảo ngay cách cài win 10 mà chúng tôi chia sẻ sau đây.
Đôi nét khái quát về hệ điều hành Windows 10
Windows 10 (Win 10) ra mắt năm 2014 và phát hành chính thức năm 215 đã đánh dấu sự phát triển mới của Microsoft. Win 10 sở hữu nhiều tính năng mới, chuyên nghiệp, những tính năng được cải tiến từ Win 7 và Win 8.1, đem tới cho người dùng trải nghiệm thú vị hơn.
Không giống với các hệ điều hành trước đó, Windows 10 gắn nhãn “Service” – dịch vụ, luôn cập nhật tính năng, sửa lỗi liên tục. Các thiết bị chạy Win 10 có thể nhận được cập nhật với tốc độ chậm hơn hoặc sử dụng các mốc hỗ trợ LTS (hỗ trợ dài hạn). Win 10 cũng được tích hợp đầy đủ các Framework .NET mới nhất từ hãng, để biết những Framework đó là gì thì bạn có thể tham khảo tại trang Bugnetproject.com của Microsoft để có thông tin đầy đủ và chi tiết nhất.
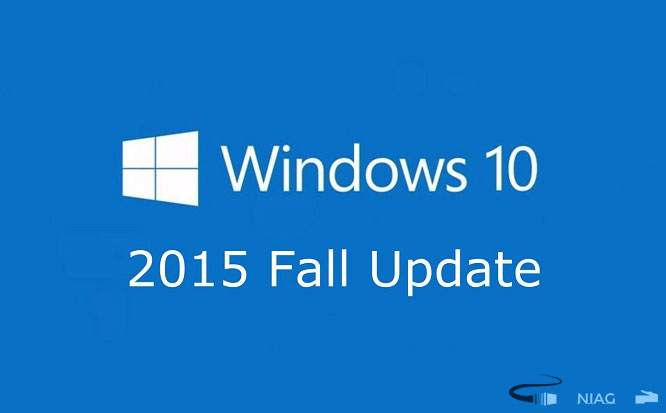
Ở bài viết này, Niag hướng dẫn bạn cách cài đặt Win 10 chạy đồng thời cùng các hệ điều hành thấp hơn. Bạn cũng có thể cài đặt Win 10 trên máy ảo VMWare để sử dụng. Bên cạnh đó, nếu bạn muốn cài lại máy thì Ghost Win 10 cũng là một lựa chọn hữu ích dành cho các bạn trong trường hợp muốn cài đặt lại máy, tiết kiệm khá nhiều thời gian. Tùy theo nhu cầu sử dụng và thiết bị mà bạn lựa chọn cách ghost win 10 phù hợp nhất.
Cách cài Win 10 bằng file IOS, USB
Để cài đặt Win 10 bằng IOS và USB thì máy tính của bạn cần có Microsoft.NET Framework 2.0 trở lên. Bạn cũng cần chuẩn bị 1 chiếc USB dung lượng >4G, trống dữ liệu. Kiểm tra ổn định nguồn điện và chuẩn bị file windows 10 IOS chuẩn từ Microsoft.
Với việc tạo bộ cài Windows 10 từ USB, bạn có thể sử dụng công cụ Windows 7 USB/DVD Download Tool hoặc một số công cụ khác để tạo bộ cài windows 10. Sau khi tạo bộ cài, bạn cần cài đặt Windows 10 từ USB.
Tiếp theo, bạn tiến hành thiết lập Boot từ USB. Với bước này, bạn cần lưu ý. Với một số máy không tự nhận boot luôn từ USB thì bạn cần chỉnh lại BIOS bằng cách khởi động F8, DEL, F10,… Cách làm tùy thuộc vào từng dòng máy tính.
Cuối cùng, chúng ta bắt tay vào thực hiện cài đặt Windows 10:
Bước 1: Thiết lập
Trước khi tiến hành cài Win 10 bằng ISO hay USB, bạn cần thực hiện một số công việc cơ bản như: thiết lập thời gian, bàn phím máy tính, ngôn ngữ. Những điều này đều có tùy chọn, bạn chỉ cần chọn theo gợi ý, sau đó chọn “Next”.
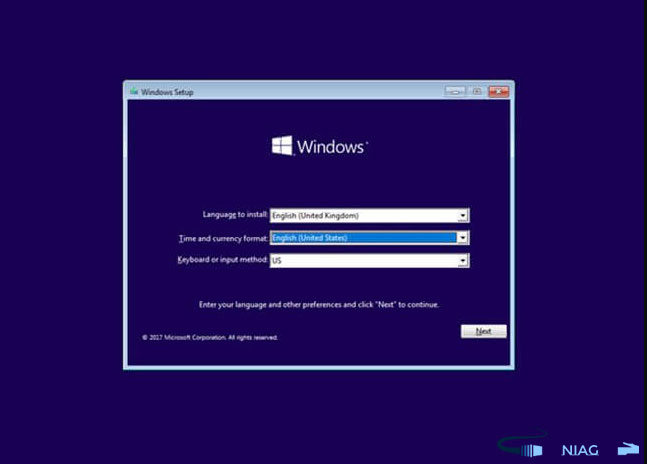
Bước 2: Sau khi thực hiện bước 1, màn hình máy tính hiển thị khung cửa sổ, bạn click vào “Install now” giữa màn hình.
Bước 3: Trên màn hình hiển thị một cửa sổ mới. Tại đây, bạn sẽ thấy có ô trống với kí hiệu bàn phím. Tuy nhiên, bạn không cần quan tâm tới nó, hãy nhìn xuống cuối cửa sổ, có cụm từ “I don’t have a product key”, bạn hãy click vào nó.
Bước 4: Bạn chọn hệ điều hành Windows 10 muốn cài đặt và chọn “Next”.
Bước 5: Tại khung màn hình tiếp theo, bạn tích vào ô “I accept the license tems” chọn “Next”.
Bước 6: Chọn khung “Custom: Install Windows only (advanced)
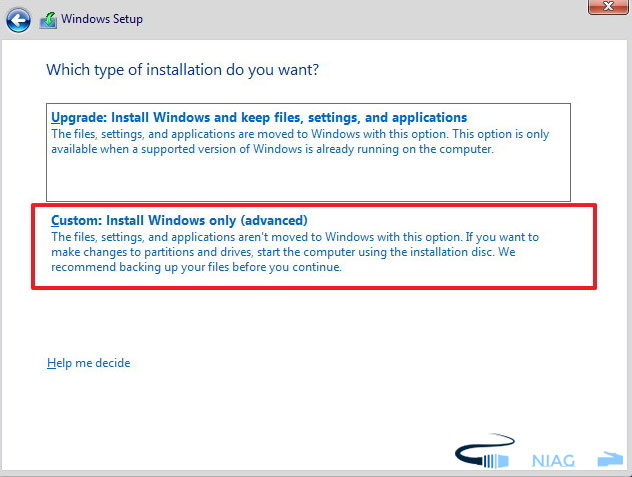
Bước 7: Lựa chọn ổ cứng muốn cài hệ điều hành và nhấn “Next”.
Bước 8: Quá trình cài đặt sẽ được diễn ra với thời gian khoảng 10 – 15 phút (tùy vào cấu hình từng máy).
Bước 9: Khi các bước cài đặt hoàn thành, bạn khởi động lại thiết bị và quay lại màn hình thiết lập lần đầu sử dụng.
Bước 10: Click vào ô “Use Express settings”.
Bước 11: Chọn dòng “I own it…” và nhấp “Next”.
Bước 12: Chọn “Skip this step” để bỏ qua đăng nhập tài khoản
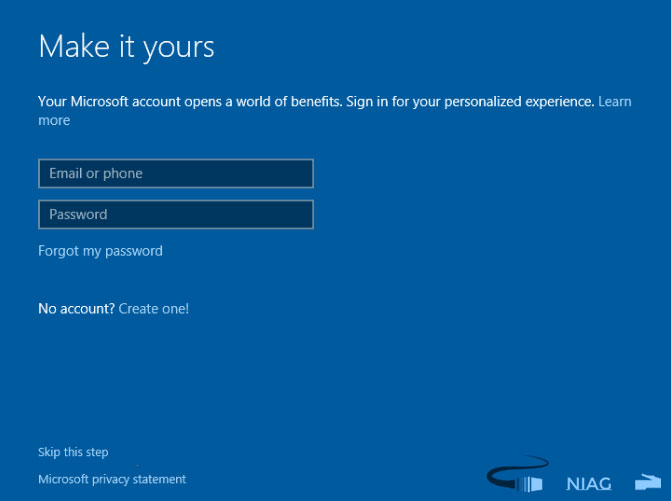
Bước 13: Tiến hành tạo tài khoản mới bằng cách điền đầy đủ thông tin tên, mật khẩu, nhập lại mật khẩu và chọn “Next”.
Bước 14: Chọn “Not now”
Bước 15: Chờ trong giây lát đợi thiết bị thiết lập lại cho lần chạy đầu tiên. Bạn đừng tắt máy trong thời gian này nhé.
Như vậy là bạn đã cài đặt xong Windows 10 rồi. Sau khi tiến hành cài win 10 cũng như nâng cấp từ hệ điều hành thấp hơn mà không có được trải nghiệm như mong muốn, bạn vẫn có thể cài xuống win 7 hay win 8.1 để sử dụng lại hệ điều hành cũ như bình thường.
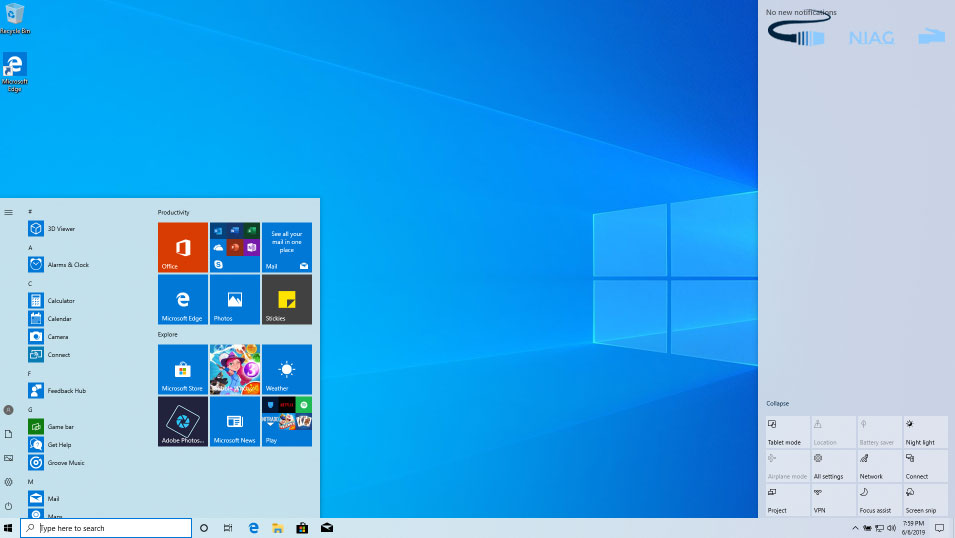
Tương tự win 7 và win 8.1, win 10 cũng có những cài đặt khác nhau cho máy tính. Với win 7, bạn có thể cài bằng DVD, USB hay thậm chí cài trực tiếp trên ổ cứng cũng rất tiện lợi. Đối với win 8, bạn cũng có thể cài tương tự như win 7.
Khi sử dụng hệ điều hành Windows, đôi khi người dùng sẽ cảm thấy khó chịu bởi bảng thông báo bảo mật gây phiền toái xuất hiện. Bạn có thể ẩn hoặc tắt chúng đi sau khi tải ứng dụng mới lên máy tính của mình.
Hiện phiên bản windows 10 cũng đã có những cấp nhật và nâng cấp tính năng mới nên việc sử dụng cũng dễ dàng hơn. Với windows 10, bạn có thể nâng cấp lên win 10 Creators Update để có trải nghiệm tốt hơn.
Trên đây là những hướng dẫn chi tiết các bước giúp bạn cài win 10 bằng ISO, USB một cách đơn giản và dễ dàng nhất. Hi vọng với bài viết này của Mona Media, bạn sẽ nhanh chóng cài đặt Win 10 và sử dụng hiệu quả. Trong quá trình cài đặt, nếu có những khó khăn cần tư vấn giải đáp, hãy liên hệ ngay với Mona Media để được hỗ trợ kịp thời. Chúc bạn thành công!
