Bất kỳ thiết bị mạng nào bao gồm như máy vi tính, điện thoại, bộ định tuyến, máy chủ hạ tầng (như NTP, DNS, DHCP, SNMP, v.v.), máy in, máy fax hay các loại điện thoại IP kết nối với mạng đều có địa chỉ riêng, người ta gọi đó là địa chỉ IP. Vì một số lý do cụ thể, có nhiều người đã tiến hành đổi địa chỉ IP máy tính để cải thiện thứ hạng trang web. Hiện nay có nhiều cách khác nhau để đổi địa chỉ IP trên máy tính, dưới đây niag sẽ hướng dẫn bạn từng cách đổi địa chỉ IP máy tính có thể cải thiện thứ hạng website của bạn cụ thể.
Địa chỉ IP là gì? Vì sao cần thay đổi địa chỉ IP máy tính?
Địa chỉ IP (Internet Protocol) có nghĩa là địa chỉ giao thức mà những thiết bị điện tử thường thông qua nó để nhận diện và kết nối với nhau trên mạng máy tính thông qua giao thức Internet, tương tự như địa chỉ nhà hay địa chỉ văn phòng vậy. Các thiết bị phần cứng trong mạng muốn kết nối và giao tiếp với nhau được đều phải có địa chỉ IP, cũng tương tự như bạn gửi thư cho người khác, hay gửi email, bạn phải có địa chỉ cụ thể để thư được gửi đi.
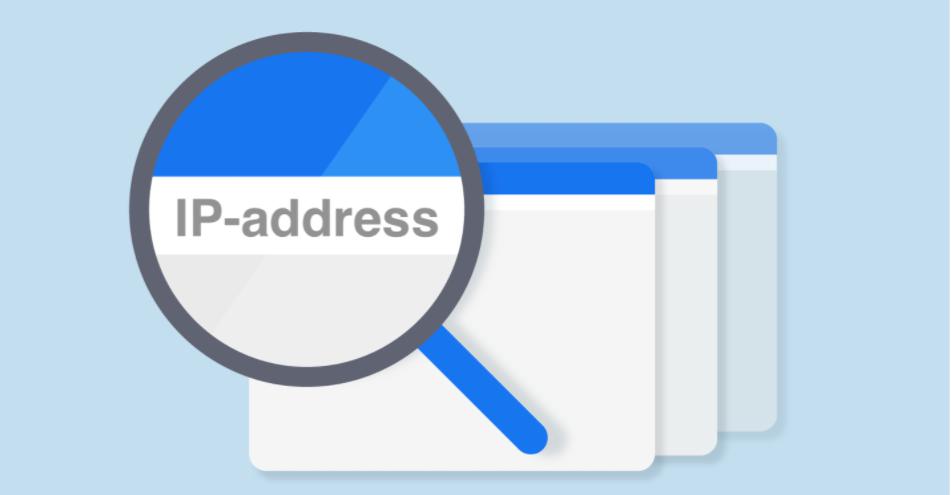
Các loại địa chỉ IP tùy vào mục đích sử dụng mà địa chỉ IP được phân làm:
- IP Public: IP public là địa chỉ IP được sử dụng để giao tiếp bên ngoài mạng, giúp phân biệt tất cả các thiết bị được cắm vào mạng. Địa chỉ IP public về cơ bản được cung cấp bởi ISP (Nhà cung cấp dịch vụ Internet), sẽ sử dụng để chuyển tiếp các yêu cầu Internet đến một doanh nghiệp hoặc gia đình cụ thể. Trong thực tế, IP Public đôi khi còn được hiểu là IP Internet.
- IP Private: IP Private hay còn gọi là IP riêng là địa chỉ IP được sử dụng để giao tiếp trong cùng một hệ thống mạng LAN, giống như mạng gia đình hay mạng quán nét, được cung cấp bởi các thiết bị mạng, chẳng hạn như bộ định tuyến, sử dụng tính năng dịch địa chỉ mạng (NAT). Khác với IP Public, IP Private không thể kết nối với mạng internet, chỉ các thiết bị trong mạng mới có thể giao tiếp với nhau thông qua bộ định tuyến còn gọi là router.
- IP Static: IP Static hay còn gọi là IP tĩnh, đơn giản là một địa chỉ không thay đổi. Sau khi thiết bị của bạn được cấp một địa chỉ IP tĩnh, địa chỉ đó thường giữ nguyên cho đến khi thiết bị ngừng hoạt động hoặc cấu trúc mạng của bạn thay đổi..
- IP Dynamic: IP Dynamic là IP động, có nghĩa rằng địa chỉ IP của máy tính có thể thay đổi. Địa chỉ động được chỉ định, nếu cần, bởi máy chủ Dynamic Host Configuration Protocol (DHCP).
Thông thường lý do khiến người ta thay đổi địa chỉ IP máy tính là vì:
- Có sự sai sót trong quá trình cài đặt khiến cho địa chỉ IP không hợp lệ, như là địa chỉ IP tĩnh không được thiết lập chính xác.
- Router bị trục trặc và cung cấp địa chỉ IP không xác thực, trùng với địa chỉ IP của một máy khác trong cùng mạng.
- Đổi router mới và cần cấu hình lại đường truyền mạng để cấu hình lại địa chỉ IP mặc định của nhà cung cấp
- Truy cập các trang web bị chặn bởi chính phủ hoặc ISP do khu vực địa lý. Do đó, bạn có thể tận hưởng tất cả các ứng dụng hoặc trang web yêu thích không được mở ra ở đất nước bạn sống.
- Truy cập một số website có thiết đặt tường lửa hoặc chặn IP tại Việt Nam…
- Bảo vệ thông tin của máy tính tốt hơn
- Các chuyên gia về SEO tại Monaseo.media cũng cho biết, hiện nay nhiều người làm SEO trên thế giới dùng dạng thức Fake IP để tăng thứ hạng website thông qua backlink nhiều IP.
Các cách đổi địa chỉ IP trên máy tính cải thiện thứ hạng website hiệu quả
Cách thay đổi địa chỉ IP máy tính sử dụng Windows 10 bằng Setting
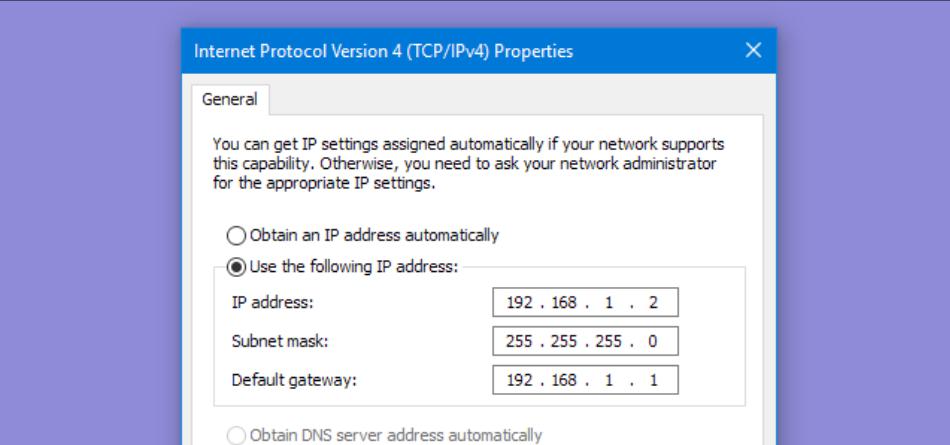
Bạn có thể thực hiện thay đổi địa chỉ IP máy tính của mình chỉ vài bước đơn giản. Phương pháp này được đánh giá là phương pháp dễ thực hiện nhất, chỉ bao gồm những thao tác dưới đây:
- Bước 1: click chuột phải ở biểu tượng mạng ở góc phải màn hình máy tính > Open Network & Internet settings
- Bước 2: trên sidebar bên trái, hãy chọn loại mạng của bạn. Nếu bạn sử dụng hệ thống mạng không dây, hãy chọn WiFi. Nếu bạn đang truy cập bằng kết nối có dây, hãy nhấp vào Ethernet.
- Bước 3: click chọn vào Change adapter options bên góc phải > Network Connections
- Bước 4: tại giao diện cửa sổ Network Connections, bạn click chuột phải tại Ethenet hoặc Wi-Fi và chọn Properties.
- Bước 5: bạn chọn Protocol Version 4 (TCP/Ipv4) > Properties
- Bước 6: lúc này bạn có thể tùy chỉnh IP theo ý mình muốn. Chẳng hạn, nếu muốn set IP tĩnh cố định, bạn chọn Use the following IP address, điền thông tin IP và chọn OK là thành công.
Ngoài ra, bạn có thể thực hiện theo cách khác bằng lệnh ncpa.cpl để đăng nhập nhanh vào Locar Area Connection. Cụ thể, bạn nhấn tổ hợp Windows + R để mở hộp thoại RUN > gõ lệnh ncpa.cpl vào hộp thoại sau đó nhấn Enter để thực hiện lệnh. Sau đó, tiếp tục thực hiện từ bước 4 trở về sau.
Cách thay đổi địa chỉ IP trên thiết bị sử dụng hệ điều hành Android
Nếu bạn có thiết bị như máy tính bảng, điện thoại sử dụng hệ điều hành Android, để thay đổi địa chỉ IP trên các thiết bị này, bạn thực hiện theo những bước sau:
- Bước 1: vào phần Settings > Network & Internet > Wifi.
- Bước 2: nhấp và giữ vào một trong số các mạng đang kết nối > nhấp vào tùy chọn “Modify Network”.
- Bước 3: màn hình điện thoại sẽ hiển thị bảng tùy chọn, bạn chọn Show Advanced Options > Advanced Options. Trong ô Proxy, bạn chọn Manual (hoặc Static tùy theo thiết bị).
- Bước 4: Bạn sẽ thấy 2 form điền IP và Port trong phần “Proxy hostname” và “Proxy port”. Hãy điền IP mới cho thiết bị của mình vào đó và cần đảm bảo rằng nó nằm trong phạm vi chính xác. Ví dụ, nếu IP của bạn là 192.168.1.23 thì bạn sẽ thay đổi hai con số cuối của dãy, đồng thời nhập bất kỳ số nào từ 1 đến 254. Trong trường hợp bạn không biết điền thủ công IP gì, hãy tải ứng dụng IP Changer để chúng tự động thực hiện công việc này cho bạn. Toàn bộ những gì người dùng phải làm là nhập địa chỉ IP của mình vào và ứng dụng với công việc xử lý phần còn lại.
- Bước 5: Sau khi hoàn tất điền IP, bạn nhấn Save để lưu lại.
Đối với trường hợp bạn không muốn dùng Proxy, bạn thực hiện từ bước 1 đến bước 3, sau đó bỏ tích “Advanced Options” đi và lưu lại là hoàn tất.
Cách thay đổi địa chỉ IP trên điện thoại sử dụng hệ điều hành iOS
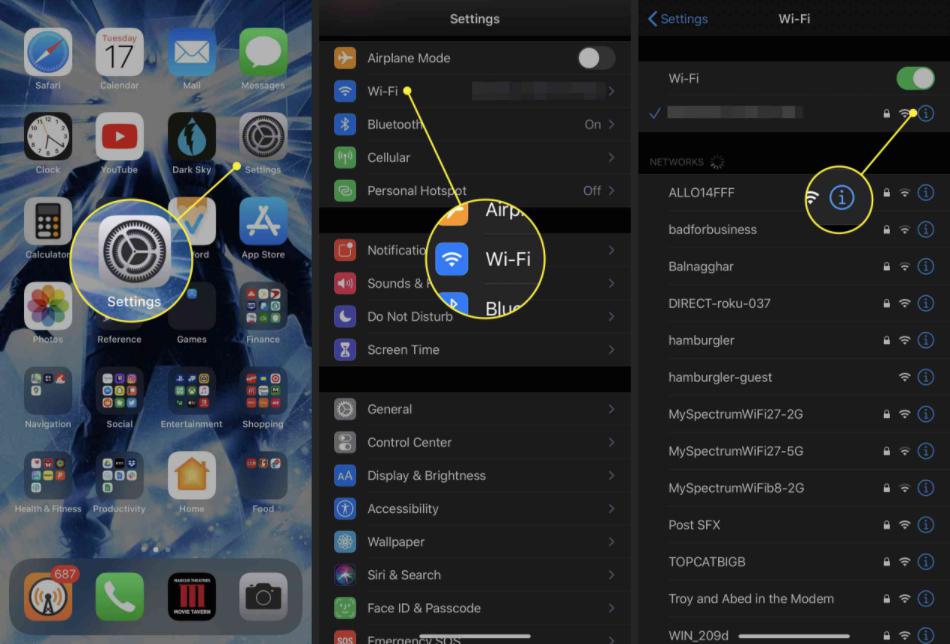
Nếu bạn có thiết bị như iPad, iPhone, để thay đổi địa chỉ IP trên các thiết bị này đang sử dụng hệ điều hành iOS, bạn thực hiện theo những bước sau:
- Bước 1: Mở Settings > Wi-Fi.
- Bước 2: Bấm chữ “i”nhỏ bên tay phải ở điểm truy cập wifi bạn đang kết nối > Configure IP.
- Bước 3: Chọn Manual. Sau đó nhập thông tin chi tiết về kết nối mạng, bao gồm địa chỉ IP và DNS
- Bước 4: Sau khi bạn thực hiện những bước trên, hãy quay lại phần Wifi và khởi động lại thiết bị.
Làm mới địa chỉ IP Dynamic
Để thay làm mới địa chỉ IP Dynamic, bạn thực hiện theo những bước sau:
- Bước 1: trên màn hình, nhấn StartMenu > gõ cmd > mở Command Prompt > click chuột phải, chọn Run as administrator
- Bước 2: ipconfig để kiểm tra địa chỉ IP trước khi làm mới địa chỉ IP. Kiểm tra IP của bạn ở dòng IPv4 Address
- Bước 3: gõ ipconfig /renew, hệ thống sẽ tự động làm mới IP. Bạn chờ đợi một lát thì sẽ thấy làm mới địa chỉ IP đã hoàn tất, IP của bạn đã đổi sang một địa chỉ mới.
Cách Fake ID phổ biến nhất hiện nay
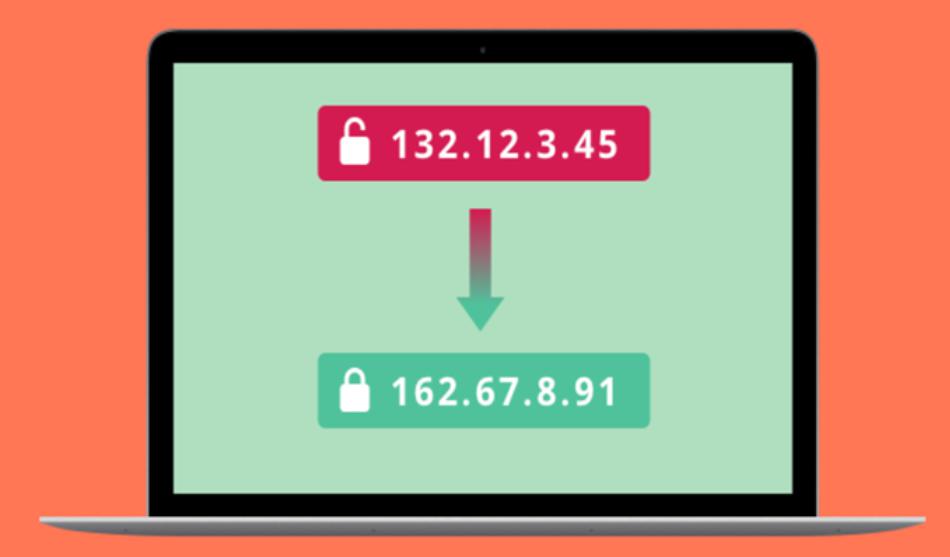
Trong một số trường hợp, bạn muốn Fake ID để đánh lừa hệ thống máy chủ, nhằm cho nhiều mục đích khác nhau. Việc “giả” IP này sẽ giúp cho việc lướt web ẩn danh tốt hơn, vượt tường lửa, truy cập trong trường hợp web bị chặn bởi lý do nhà mạng hay vì vị trí địa lý. Đồng thời với một địa chỉ IP giả, người dùng vừa bảo mật được thông tin hơn trên Internet và tránh sự theo dõi của các hacker.
Trong trường hợp này, một số phần mềm hỗ trợ Fake ID sẽ giúp bạn, đặc biệt có rất nhiều phần mềm miễn phí mà ta có thể kể đến như Hotspot Shield, Ultrasurf (chỉ có thể truy cập website bị chặn, không thể dùng để đổi IP ảo), Mask Surf Pro, DNS Jumper, VPN gate, Free Hide IP,… Ưu điểm của việc dùng phần mềm là chúng sẽ tự động tạo IP ảo cho bạn, dựng nên lớp rào chắn bảo mật cho máy tính qua việc che giấu địa chỉ IP thật, ngăn chặn hacker hay các website độc hại xâm nhập, đánh cắp thông tin. Tuy nhiên, điểm hạn chế của chúng là có thể khiến tốc độ Internet bị ảnh hưởng.
Trên đây là những cách thay đổi địa chỉ IP máy tính được sử dụng nhiều nhất trên nhiều thiết bị khác nhau. Hy vọng những hướng dẫn trên đây sẽ hữu ích cho bạn nhé.
